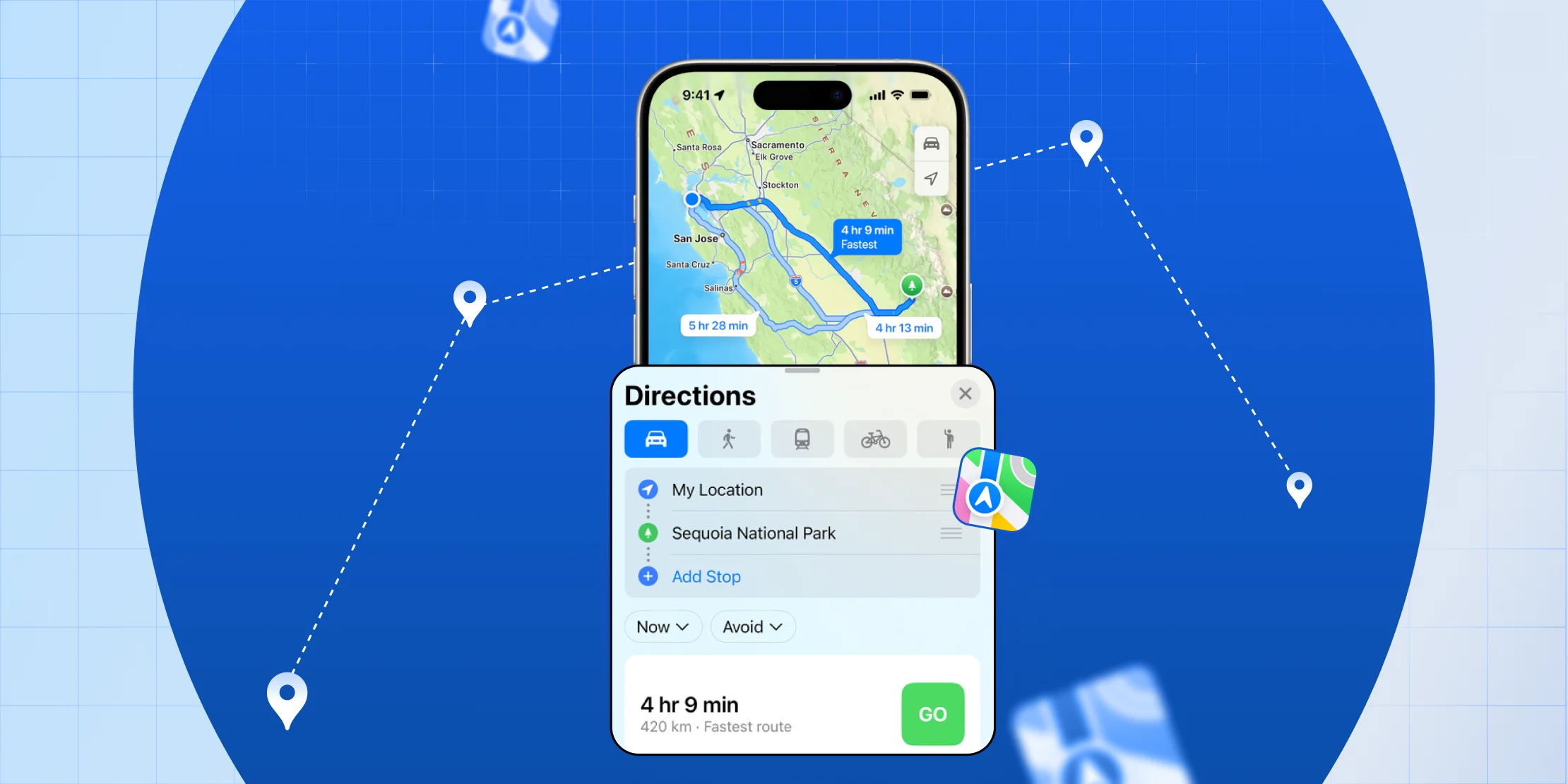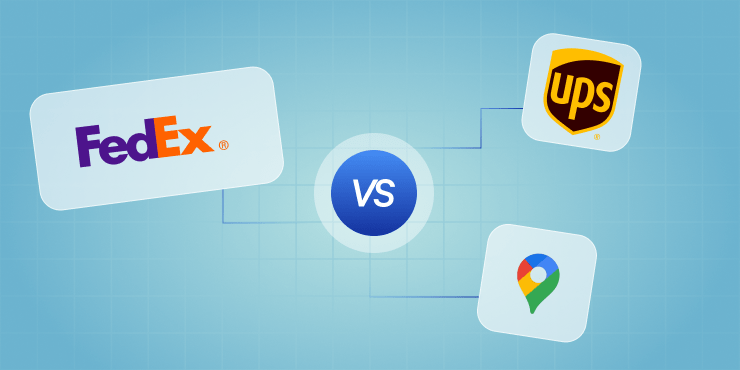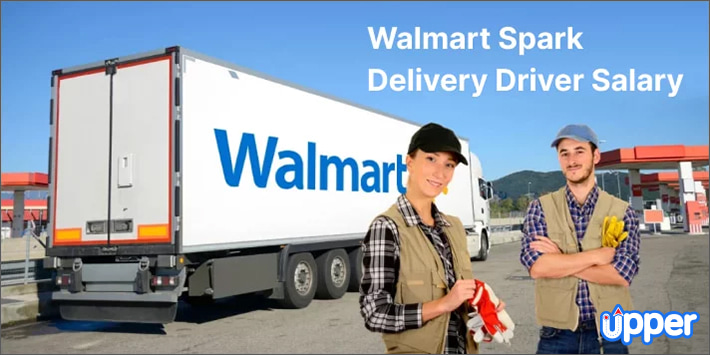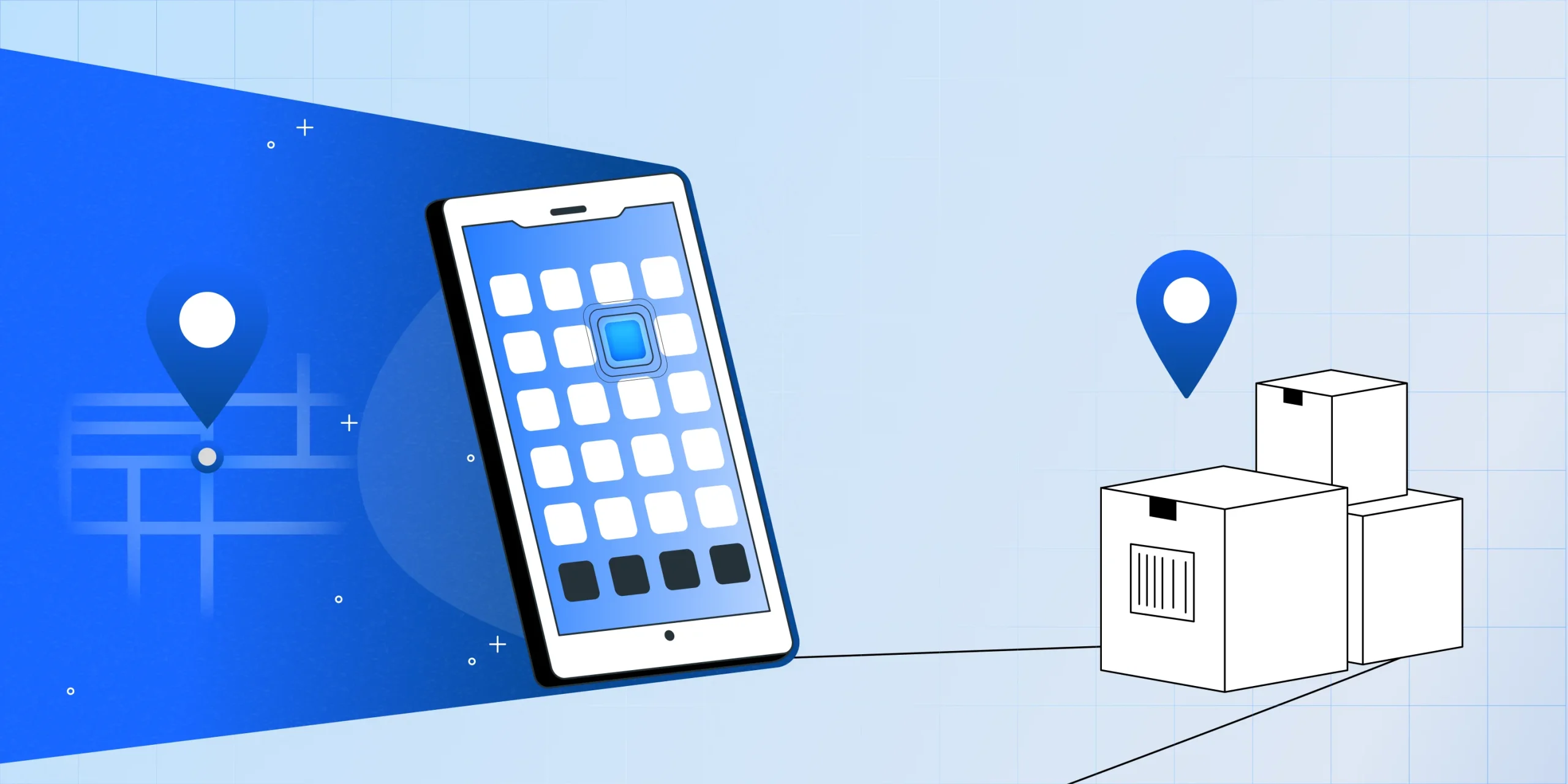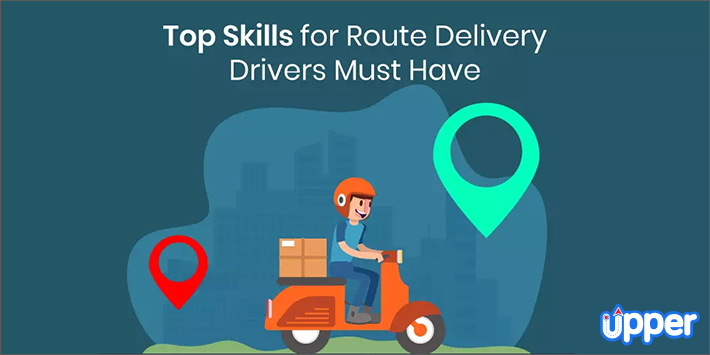Apple Maps was once seen as less reliable than Google Maps and Waze, leading many users to prefer third-party apps for more features and better accuracy.
However, with each iOS update, the Apple Maps route planner has become a more powerful tool for planning and navigating routes.
With the iOS 18 update, Apple Maps has taken a significant leap forward, adding features like custom route creation, hiking trail integration, and a redesigned library for better organization.
Notably, users can now create and save custom multi-stop routes, a long-requested feature.
These updates make Apple Maps a compelling choice for both everyday drivers and outdoor enthusiasts.
So, if you’re an iPhone user wondering how to efficiently plan a trip with multiple stops, this guide will walk you through the process of using Apple Maps as a route planner.
Apple Maps is Good, But There’s a Better Way!
Apple Maps helps with directions, but it wasn’t built for businesses managing multi-stop routes. Upper streamlines route planning, saving time and boosting efficiency.
Table of Content
- What is Apple Maps Route Planner?
- Can I Plan Multi-Stop Routes on Apple Maps?
- Step-by-Step Guide to Creating a Multi-Stop Route in Apple Maps
- Comparing Apple Maps vs. Google Maps for Multi-Stop Routing
- Where Apple Maps Falls Short in Route Planning (and a Smarter Alternative)
- FAQ
- Final Thoughts: Is Apple Maps the Right Route Planner for You?
What is Apple Maps Route Planner?
Apple Maps is Apple’s built-in navigation app available on iPhones, iPads, and Macs.
First introduced in 2012, it has evolved significantly over the years, offering turn-by-turn navigation, real-time traffic updates, and now, more advanced route-planning features.
Unlike third-party navigation apps, Apple Maps is deeply integrated into the Apple ecosystem, making it easy to use across all Apple devices, including CarPlay.
Key features of Apple Maps:
- Turn-by-turn navigation: Get detailed directions for driving, walking, cycling, and public transportation, along with satellite view and point of interest functionality.
- Multi-stop route planning: Add multiple stops (up to 15 stops) to a route and optimize travel time.
- Offline maps: Download maps for offline use, ensuring navigation without an internet connection.
- Hiking trail integration: Find and follow popular hiking trails with detailed elevation information.
- Custom routes: Create, save, and access personalized routes within the new Library.
- Topographic maps: View elevation details, contour lines, and terrain shading (available in the U.S. and Japan).
- Real-time traffic updates: Avoid delays due to busy roads with live traffic conditions and alternate route suggestions.
- EV charging stations: Find charging stations with real-time availability for electric vehicles. It even helps you to find gas stations too.
- CarPlay compatibility: Seamless integration with Apple’s in-car system for safer navigation.
With these features, Apple Maps app has become a solid competitor in the navigation space, making it a practical choice for planning multi-stop routes.
Can I Plan Multi-Stop Routes on Apple Maps?
Yes, Apple Maps now allows you to plan multi-stop routes with improved flexibility. With iOS 18, you can create, save, and reuse custom multi-stop routes, making it easier to plan trips in advance.
However, automatic route optimization is still missing, meaning you’ll need to arrange stops manually. While multi-stop routing works for driving, it’s still not available for walking, transit, or cycling directions.
Now, let’s go over how to plan a multi-stop route on the Apple Maps app.
Step-by-Step Guide to Creating a Multi-Stop Route in Apple Maps
Apple Maps now allows users to create and save custom multi-stop routes, making it a more practical tool for trip planning.
Whether you’re organizing a road trip, running errands, or making deliveries, here’s how you can efficiently plan your route with multiple stops.
Step 1: Set your route preferences
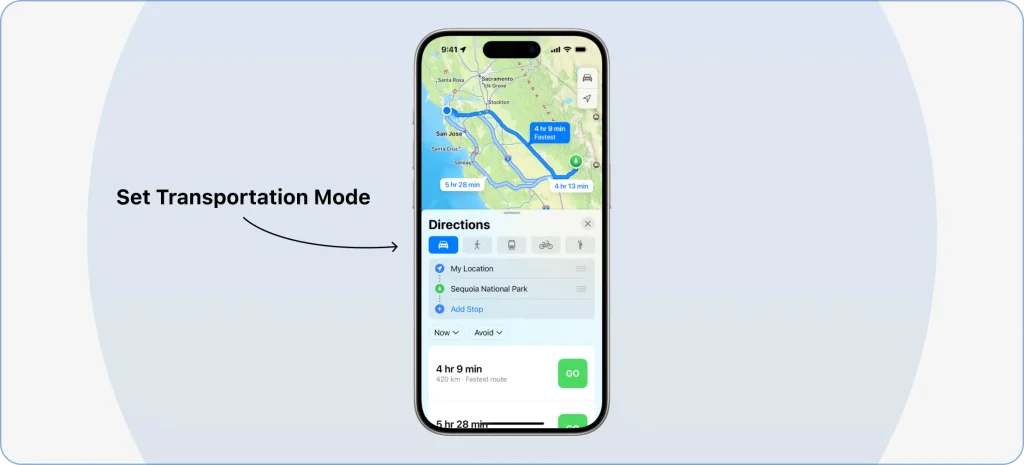
Before adding stops, it’s a good idea to adjust your route settings based on your travel needs.
- Open Apple Maps and ensure you’ve set your preferred transportation mode (driving, walking, cycling, or transit options). Multi-stop routes currently only work for driving.
- If you want to avoid tolls or highways, tap on “Options” and toggle the relevant settings.
- You can also schedule a future departure by selecting “Leave Now” and choosing a date and time.
Step 2: Enter your starting point and first destination
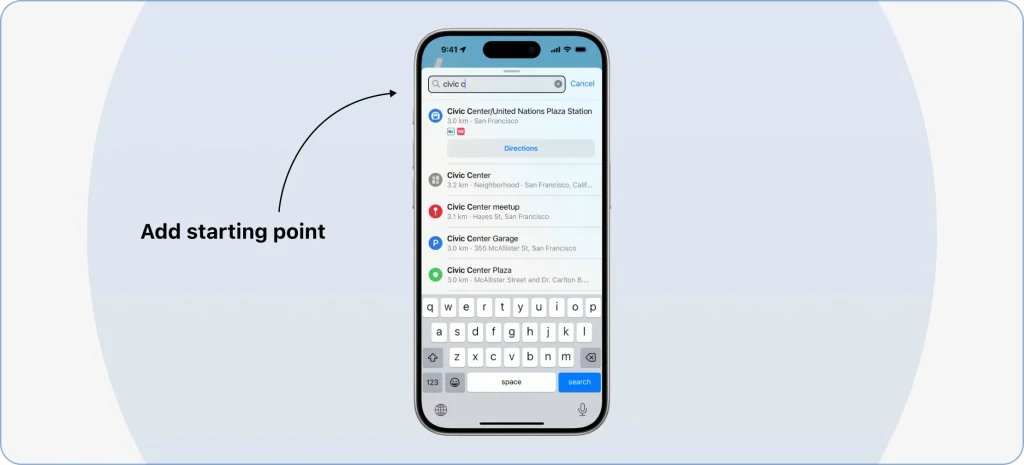
Now comes the part about adding the starting point and destination:
- In the search bar, enter your first destination and select it.
- Tap “Directions”, and Apple Maps app will generate a route from your current location.
- If you want to change the starting point, tap on “My Location” and enter a different address.
Step 3: Add multiple stops
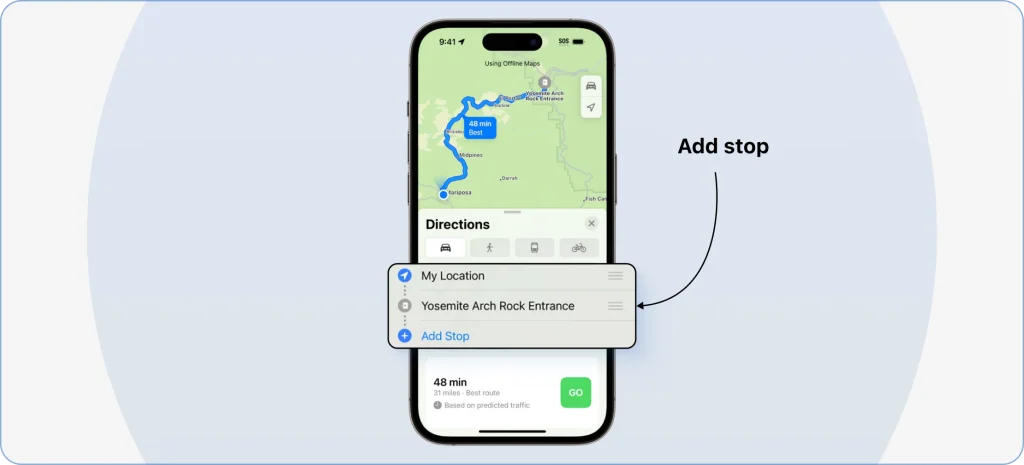
Once your first destination is set, you can start adding stops:
- Swipe up on the directions card and tap “Add Stop.”
- Type the address or name of the place and select it from the list.
- Repeat the process for each additional stop (up to 15 stops) you want to include.
By default, new stops appear at the end of the route, but you can reorder them by dragging and arranging them manually.
Step 4: Start navigation
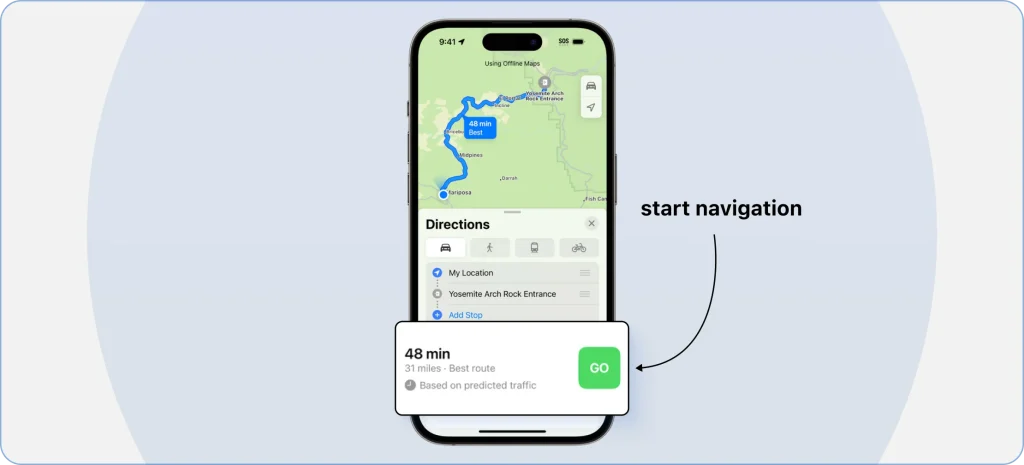
Once your route is finalized, tap “Go” to begin turn-by-turn directions. If needed, you can still make adjustments while driving, adding or removing stops as your plans change.
With these simple steps, Apple Maps makes it easier to plan and manage trips with multiple destinations, helping you navigate more efficiently.
Additional notes on multi-stop routing in Apple Maps
- Apple Maps app does not automatically optimize the order of stops, so you’ll need to arrange them manually.
- If you go offline, saved routes will still be accessible, but real-time updates and rerouting may not work.
- This feature is only available for driving routes. It does not support multi-stop planning for walking directions, cycling directions, or public transit directions.
Tired of Apple Maps’ Limitations? Try Upper!
No more dealing with limited stops or manual adjustments. Upper simplifies planning for 100+ stops in seconds with precise optimization.
Comparing Apple Maps vs. Google Maps for Multi-Stop Routing
Since Apple Maps overtook Google Maps in terms of feature, design, and accessibility, here is how things have changed in 2025.
1. Map design and visualization
Maps designs represent the concept behind the development of the mapping platform. Whether it is Google or Apple Maps app, they showcase their app’s priorities to its users. As a result, users won’t find it too difficult to access a route plan.
| Apple Maps | Google Maps |
|---|---|
| It lets the user search from the bottom of the screen | It has a search bar for search results placed on top of the map |
| It only displays maps with minimum icons. | Google offers data as much as available to its map |
| With Apple Maps, fonts of street names get smaller | By tapping on the location pin, you get every detail |
| Offers a 3D view of the city | Only a normal street view is available |
2. Information & accuracy
Information shown by Apple Maps is less than what appears on GMaps. But, as far as accuracy is concerned both are on the same page. Despite having less information than Google, Apple Maps is slightly more convenient for new users.
| Apple Maps | Google Maps |
|---|---|
| It has crowdsourced data as information | Google stores a lot of information in its mapping platform |
| Apple Maps has user reviews and contact of locations | Adding to it, Google even shows delivery options and an in-line menu |
| Details shown on Apple Maps may vary | Google Maps is considered more consistent |
3. Accessing driving directions
Getting turn-by-turn driving directions is easier on both navigation apps. You can get the directions to reach the final destination along with added stops. Also, you will get ETA if you have enabled the sharing option.
| Apple Maps | Google Maps |
|---|---|
| Simply lets you access directions to multiple locations | Provides necessary information while showing directions |
| Shows ETA once you share the route plan but it is quite confusing | Google, too, keeps the user updated with ETA. |
| It is a great tool for daily commuters | It is best used for a trip to new locations |
4. Maximum number of stops
If you’re using an Apple Maps or Google-powered mapping platform, you are likely to search for more convenient options. The reason is both of these apps offer limited extra stops which may restrict you from planning and optimizing multiple stops.
| Apple Maps | Google Maps |
|---|---|
| It allows a look-around view for added stops | It only lists out details for newly-added stops |
| User can add 15 stops on iOS 16 | With GMaps, only 10 extra stops can be included |
| Once the route plan is ready, you can’t optimize it | Route optimization is followed by a manual process |
Where Apple Maps Falls Short in Route Planning (and a Smarter Alternative)
Apple Maps has come a long way, but it still has limitations for users who need more than just basic navigation.
If you’re planning a route with multiple stops—whether for deliveries, service visits, or road trips—you may run into a few key challenges. Here’s where Apple Maps falls short and how you can overcome these issues with a more advanced solution.
1. Limited to just 15 stops
Apple Maps lets you add multiple stops, but you can’t go beyond 15 stops per route. For couriers, service professionals, or delivery businesses handling multiple deliveries in a day, this limit can be a major roadblock.
Solution: A dedicated route planner, like Upper, that allows you to optimize hundreds of stops at once can help streamline your workflow and save time.
Why Stop at 15 Stops? Go Unlimited with Upper!
Don’t put a cap on your stops with Apple Maps. Implement Upper to optimize routes with multiple stops and track progress in real time.
2. No route optimization
While Apple Maps lets you add stops, it doesn’t automatically arrange them in the most efficient order. This means you’ll have to manually reorder stops to reduce travel time, which can be frustrating and inefficient.
Solution: Route optimization software can instantly sequence your stops in the fastest order, reducing fuel costs and improving efficiency.
3. No delivery-specific features
Apple Maps is designed for general navigation, not for businesses that rely on scheduled stops. It lacks features like proof of delivery, priority stops, or time windows, making it less useful for logistics, field services, or deliveries.
Solution: A professional route planner, like Upper, offers features like photo/signature proof of delivery, time-sensitive stop prioritization, and real-time updates to ensure smooth deliveries.
4. No multi-driver route planning
If you manage a team of delivery drivers, Apple Maps doesn’t allow you to assign delivery routes, track progress, or distribute stops efficiently. This makes it difficult to coordinate large-scale deliveries or field service operations.
Solution: A route planning platform designed for teams can help assign, dispatch, and track routes while providing insights into performance.
When to look beyond Apple Maps
For casual users, Apple Maps is a solid navigation tool. But if you need to plan more than 15 stops, optimize routes, track deliveries, or manage a team, a more powerful solution like Upper can help simplify the process and improve efficiency.
With advanced route optimization, proof of delivery, and multi-driver management, Upper is built to handle the challenges that Apple Maps cannot. Try it today and see the difference in your route planning.
FAQs About Apple Maps Route Planning
Yes, Apple Maps allows you to plan routes with multiple stops. However, it has some limitations, such as a maximum of 15 stops per route and no automatic route optimization.
When navigating, Apple Maps automatically suggests alternative routes. To select a different route: (1)Enter your destination and view available options. (2)Tap on an alternate route (shown in gray) before starting navigation. (3)Apple Maps will adjust your path accordingly.
It depends on your needs. Apple Maps is great for basic navigation, but for optimized multi-stop routes, third-party route planners like Upper offer better efficiency, more stops, and delivery-specific features.
Yes, with iOS 18, Apple Maps allows users to create and save custom routes. This feature is useful for planning specific trips, including hiking and biking routes.
Apple Maps doesn’t have a built-in running route planner. However, you can manually create a custom walking route or use fitness apps like Strava or MapMyRun, which integrate with Apple Maps.
To adjust your route preferences in Apple Maps: (1)Open Apple Maps and enter a destination. (2)Tap on the route card and select Driving Options. (3)Toggle options like Avoid Tolls or Avoid Highways to customize your route.
Apple Maps includes a basic route planner, but it lacks advanced optimization, team management, and large-scale delivery features found in specialized route planning apps, like Upper.
Yes, iOS 18 allows you to create, save, and access custom routes from your Library in Apple Maps.
Yes, Apple Maps supports offline maps. You can download maps for specific areas and navigate even without an internet connection.
Apple Maps has improved significantly, with features like multi-stop routes, offline maps, and custom route planning. However, for businesses or frequent multi-stop travelers, dedicated route planners, like Upper, provide more efficiency.
Final Thoughts: Is Apple Maps the Right Route Planner for You?
Apple Maps has come a long way, offering features like multi-stop routes, offline maps, and custom route creation. While it’s a solid choice for everyday navigation, its limited stop capacity and lack of route optimization may not be ideal for complex trip planning or deliveries.
If you need efficient, optimized multi-stop routes with advanced features like auto-sorting, proof of delivery, and team management, exploring a dedicated route planning app could be a smarter choice.