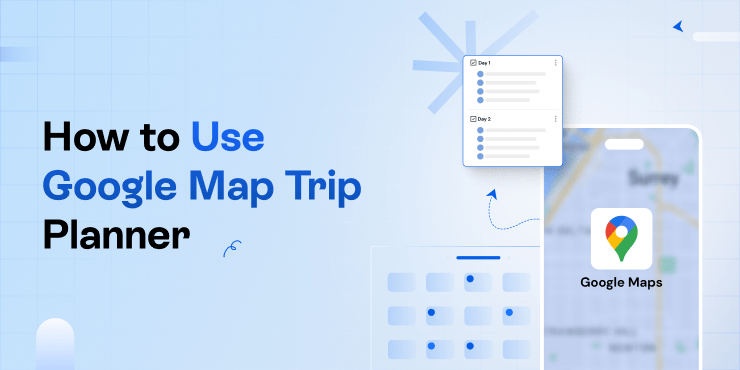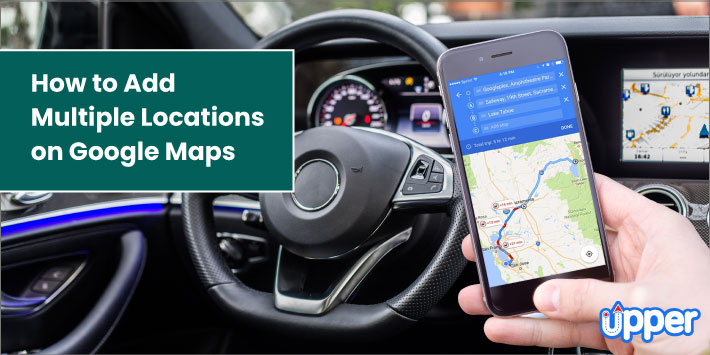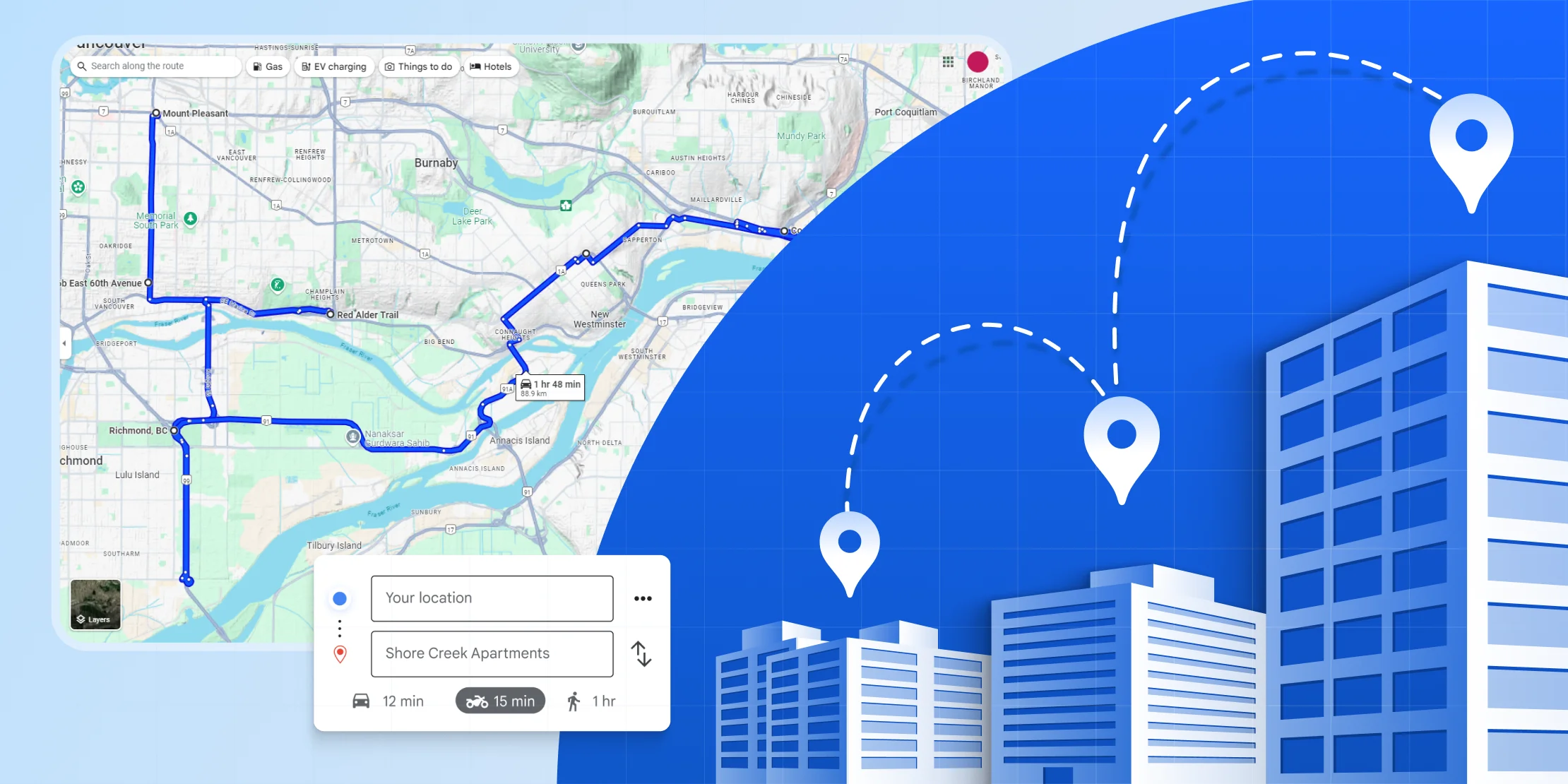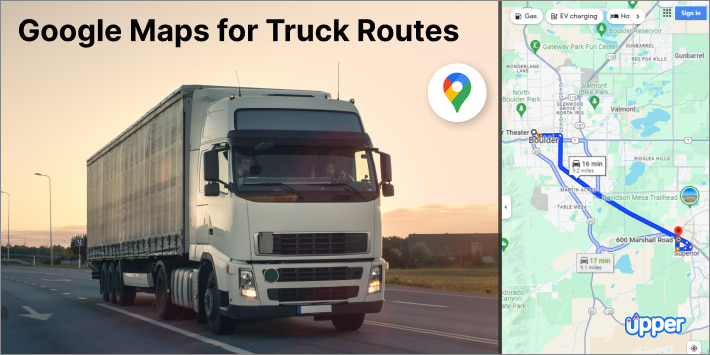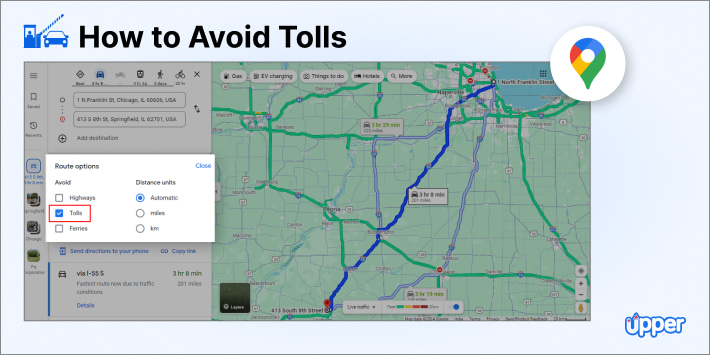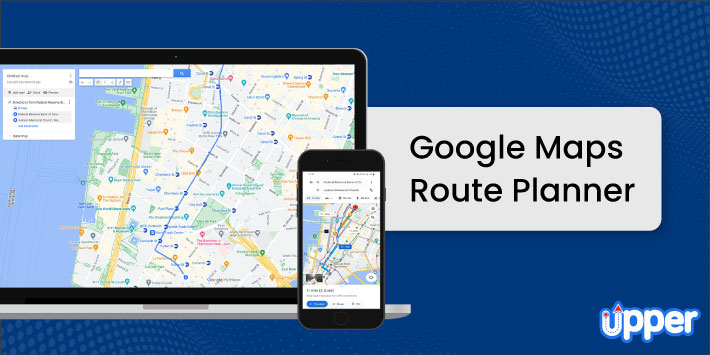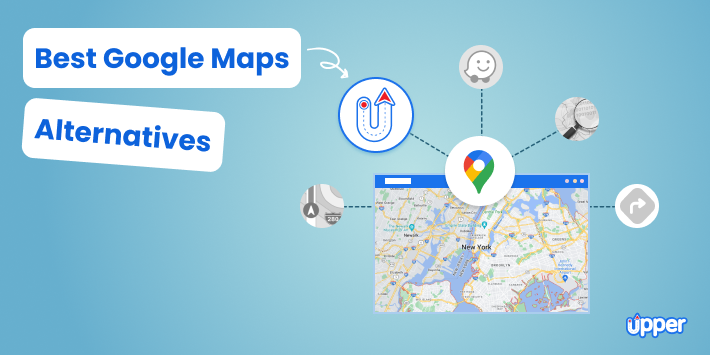The thought of going on a coveted trip fills you with thrill and excitement, doesn’t it?
However, trip planning can be overwhelming, especially if you are solo or on an unguided tour with your bunch of friends.
While travel guides, online itinerary ideas, or popular travel vlogs can help, you can’t execute a “perfect” trip plan using them.
Thankfully, there’s a solution – Google Trip Planner.
Whether it’s adding destinations, customizing locations, or saving favorite routes or places, Google Maps trip planner does it all.
In this blog, I’m going to guide you through how I used Google Maps to plan my trip to Athens.
💡Full Disclosure?
Google Maps helped me with virtually everything – navigation, planning short trips per day, or exploring places around. But on days when I had to cover quite a few stops, it was challenging to optimize the sequence of stops in Google Maps. That’s where I used Upper alongside Google Maps to make my journey a bit more simplified. If you are also planning a trip like mine, you can give it a shot.
Table of Contents
- What’s the Difference between Google My Maps and Google Maps Lists?
- Steps to Plan Your Trip with Google Maps
- 6 Steps to Plan Your Trip Using Google My Maps
- Advanced Google Maps Trip Planning Techniques
- 6 Reasons Why Google Maps Is the Most Preferred Trip Planner
- 6 Limitations of Google My Maps for Multi-stop Trip Planning
- Enhance Your Experience with Additional Tools
- Your Trip Planning Starts Here
- FAQs
What’s the Difference between Google My Maps and Google Maps Lists?
While you may confuse Google Maps for Google My Maps, they are not the same (even though they are Google Maps’ mapping services). The difference lies in limits on stops per route, degree of customization, offline access, and target uses.
Google Maps is a navigation app that lets you save your preferred destinations as one or more “Saved” lists. On the contrary, Google My Maps is a web-based tool mainly designed to create custom maps. It lets you add places as location pins on a map, draw shapes, and attach photos or videos of destinations.
Google My Maps doesn’t let you navigate, you need Google Maps for it. Further, you can access real-time traffic patterns or local business information with Google Maps.
However, if you want to import data, customize stop types, categorize them, and share trip plans for collaboration, you need Google My Maps.
In short, Google My Maps fits the stage where you are planning a trip but haven’t set out yet. The moment you are out, it’s time to use Google Maps for real-time traffic-based routing and exploring places you visit.
So, you can say these service apps have different utility and complement each other to streamline trip planning and execution.
| Feature | Google Maps | Google My Maps |
|---|---|---|
| Primary Use | General navigation and local business information | Custom maps with personalized data |
| Navigation | Available | Absent |
| Local Business Information | Available | Absent (users can add it manually though) |
| Customization | Limited | Extensive (custom icons, colors, layers) |
| Collaboration | Available | Absent |
| Data Import | Absent | Available (from spreadsheets or KML files) |
| Route Planning | Available, but only for up to 10 stops | Absent |
| User Experience | Comprehensive but can be cluttered | User-friendly for map creation |
| Offline Access | Limited, requires pre-downloading maps | Available for custom maps |
Steps to Plan Your Trip with Google Maps
Step 1: Open Google Maps
Type ‘Google Maps’ or www.googlemaps.com in your browser to open Google Maps.
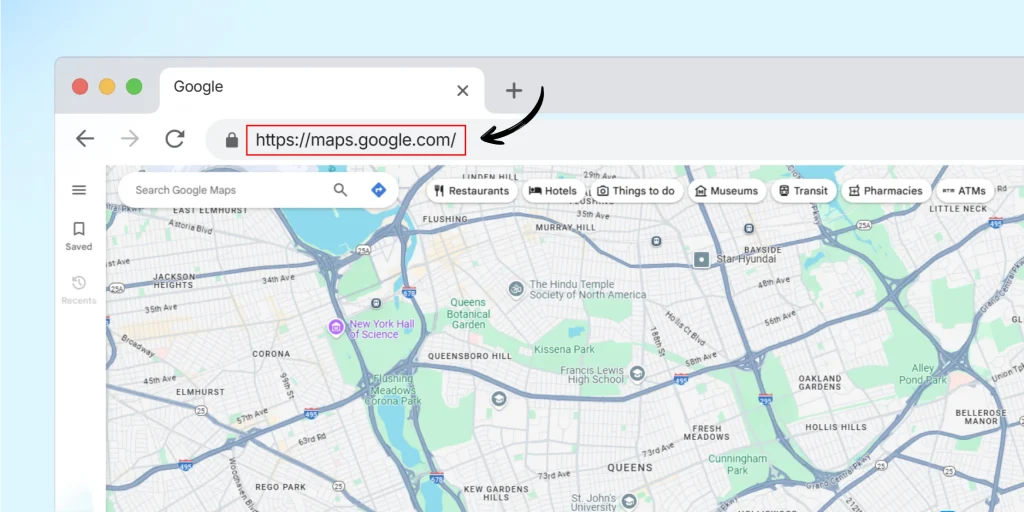
Step 2: Create a new list
Locate the Hamburger icon on your Google Maps and click ‘Saved’. Tap ‘+New’ to open the ‘New List’ dialog box. Fill in your desired list name that doesn’t exceed 40 characters and click ‘Create’.
Note: On clicking ‘Saved’, you can also view your previous lists (if any).
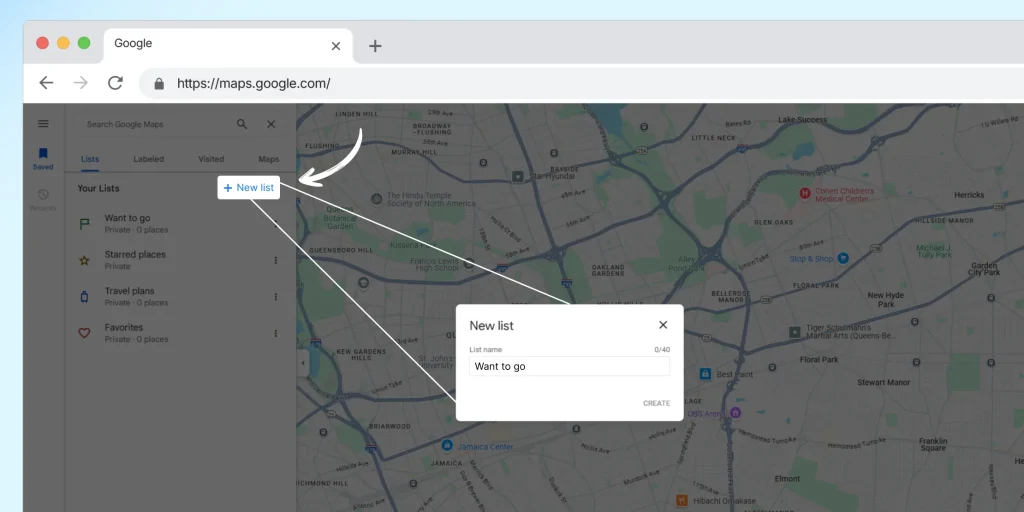
Fill in the ‘List description’ box if you want to mention more details for your trip.
Step 3: Add places to your list
Click ‘+ ADD A PLACE’ under ‘List Description’ to open the search bar. Type in your desired place and pick the matching suggestion to add it to your list.
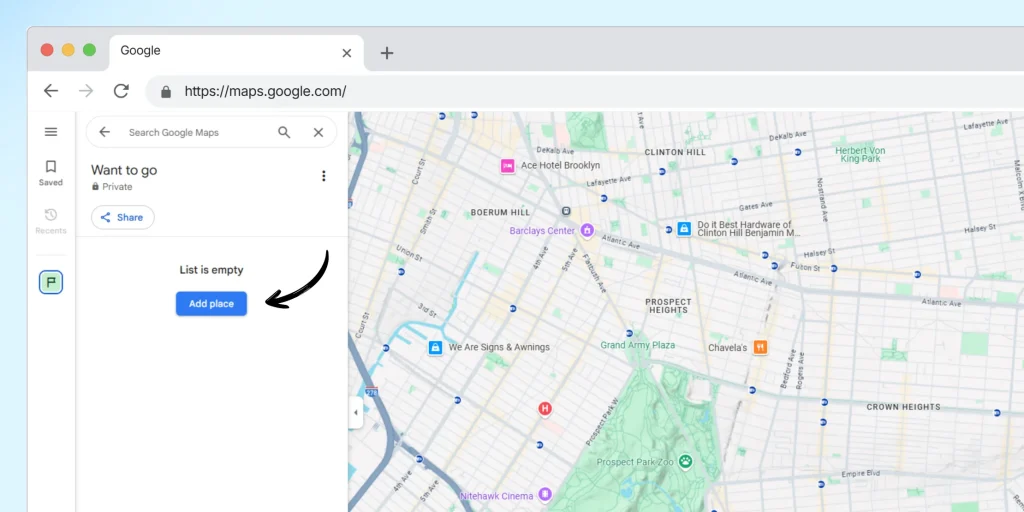
Step 4: Customize places
In the box below the place name, you can add extra details to customize your place information. Once you add a place and its details, you can click ‘+ADD A PLACE’ again to add a new place. You can keep repeating it until your list is complete.
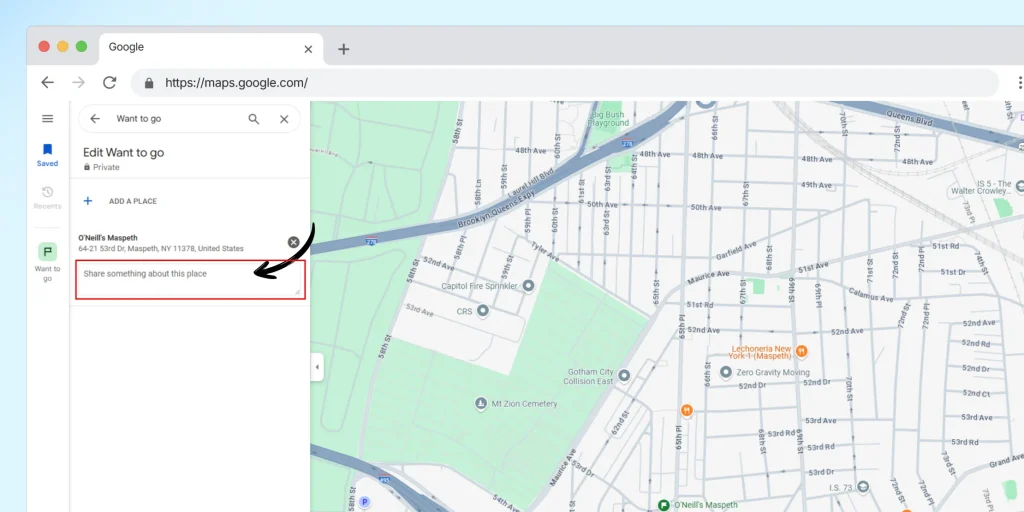
Step 5: View Your List (& Share It)
Once your list is complete, you can view it and click ‘+Note’ to add a relevant note for a place if you want to. If you click a place name, Google Maps opens a page that displays relevant details, such as temperature, hotels, or nearby areas.
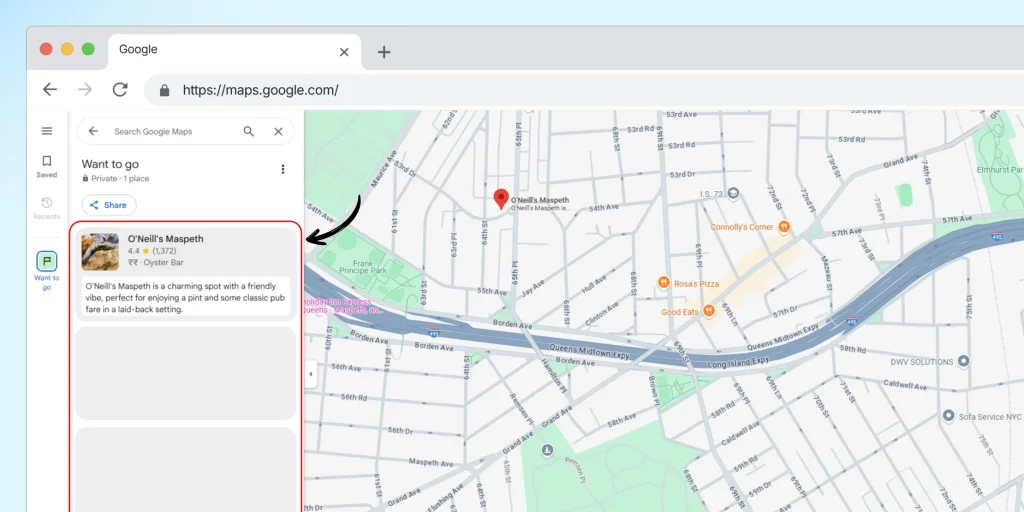
If you want, you can ‘Share’ this list with your travel partners. Click ‘Send link to view’ if you others to only view your list.
However, if you intend to provide edit rights to anyone with the link, you can choose ‘Invite others to edit’. Google Maps will then create a shareable link that you can copy and share via WhatsApp, email, or Twitter.
6 Steps to Plan Your Trip Using Google My Maps
Below is the step-by-step guide on how to use Google My Maps for trip planning.
Step 1: Create a Custom Map
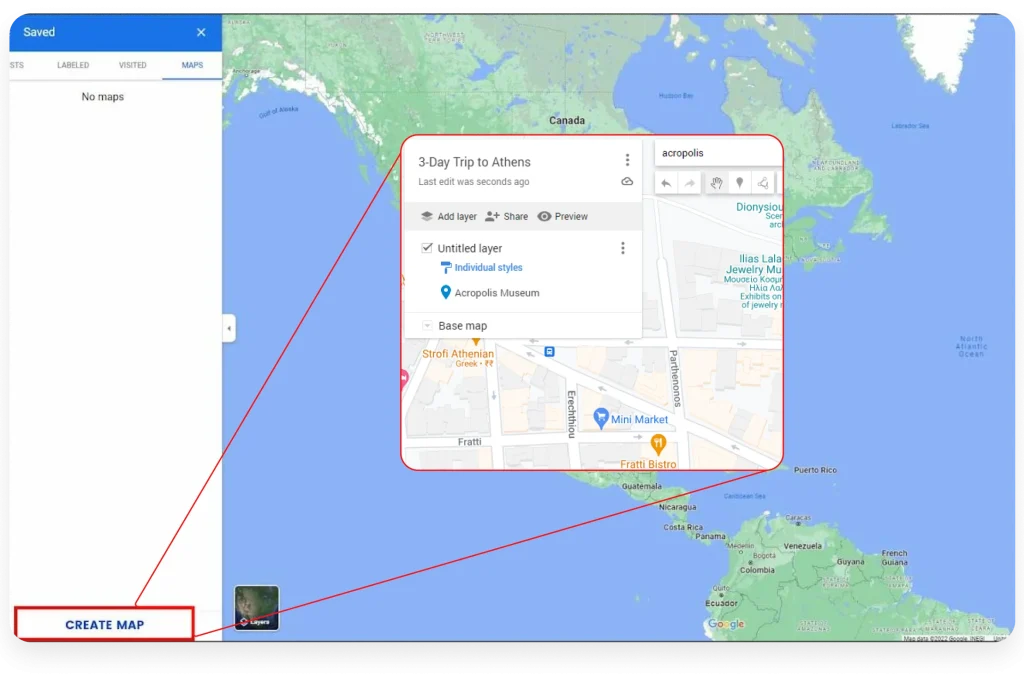
First things first, let’s get you set up:
- Go to Google My Maps (type “www.google.com/mymaps” in your browser).
- On your Google My Maps dashboard, click the “Create a New Map” button.
- Now, let’s give your map a name. Look for “Untitled Map” and click it.
- In the box that pops up, type in your map’s name (in our case, it can be “3-Day Trip to Athens”) and a brief description.
Already have some saved maps?
No problem! Go to Google Maps, click “Saved” in the sidebar, find your map under the “Maps” tab, and click “Open in My Maps”.
Step 2: Add and customize location pins
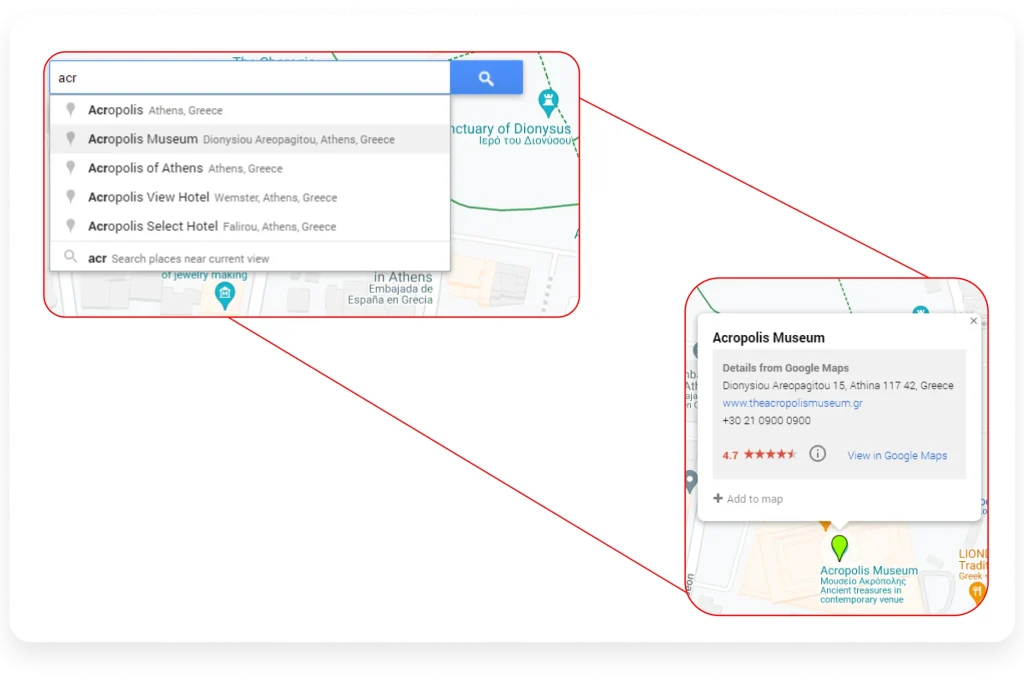
Next, add location pins (or destinations) to the Google map.
Use the main map search bar at the top of the screen to find places you want to visit. As you type, you’ll see suggestions pop up. Pick the desired one.
Once the map zooms in to that spot, click on the location pin that appears. Click “Add to map” in the popup box.
Voila! It’s now part of your trip.
I added all my must-see spots – the Acropolis, local tavernas, and hidden gems – and then color-coded them (blue for restaurants, red for ancient sites). I organized everything into daily layers: “Day 1: Acropolis & Plaka,” “Day 2: Museums,” and “Day 3: Local Life.”
Want to organize by days?
Here’s a pro tip:
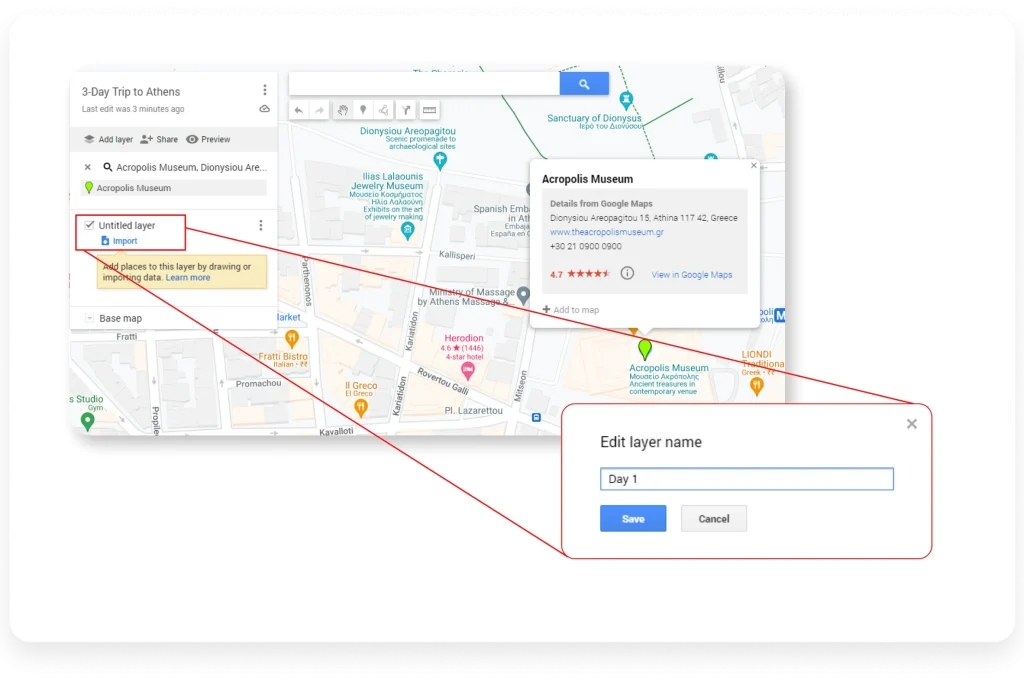
Locate and click “Untitled Layer” on the left side of your screen. Rename it to “Day 1”. For instance, I named it “Day 1 in Athens” for my journey.
Similarly, you can add and name multiple layers as “Day 2”, “Day 3”, and so on. This way you can add each stop to the right day!
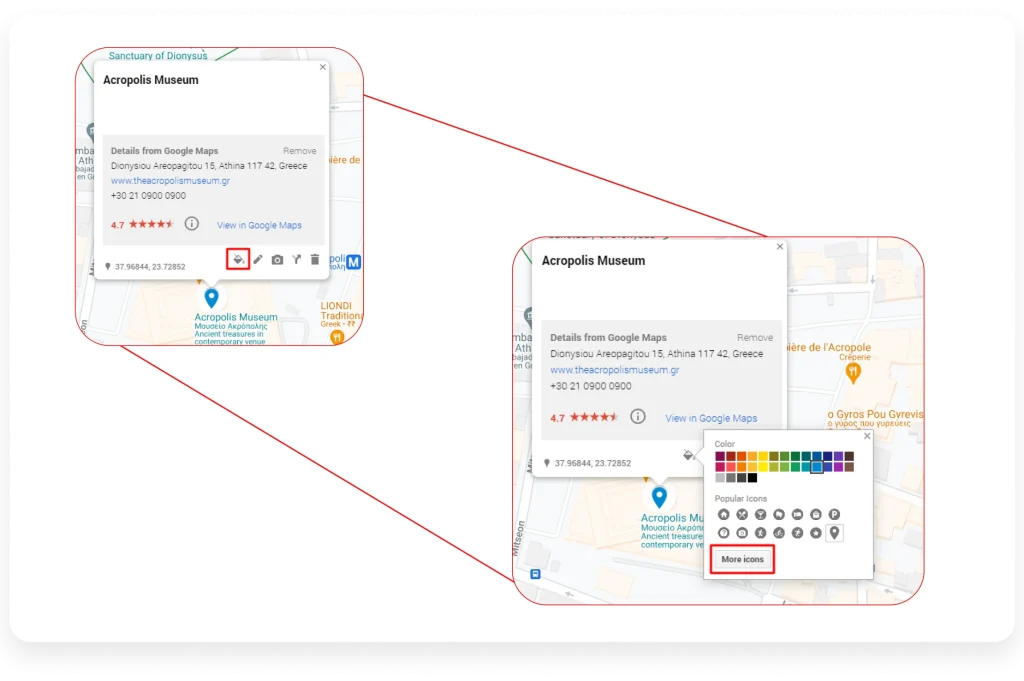
💡 For a road trip with multiple cities, create a separate map layer for each city and add points of interest to each layer.
After you add your location pins, you can customize their colors. It will make your map clearer, more appealing, and easy to understand.
Click the “paint can” icon on a pin to change its color and icon.
For example, you might use blue for restaurants and red for monuments.
Click on ‘More Icons’ to explore additional icons or create custom ones to fit your needs. This helps differentiate types of locations and makes your map easier to read.
💡Use color-coded pins to easily identify categories of locations, like attractions, dining spots, or lodging.
Step 3: Review your customized route map
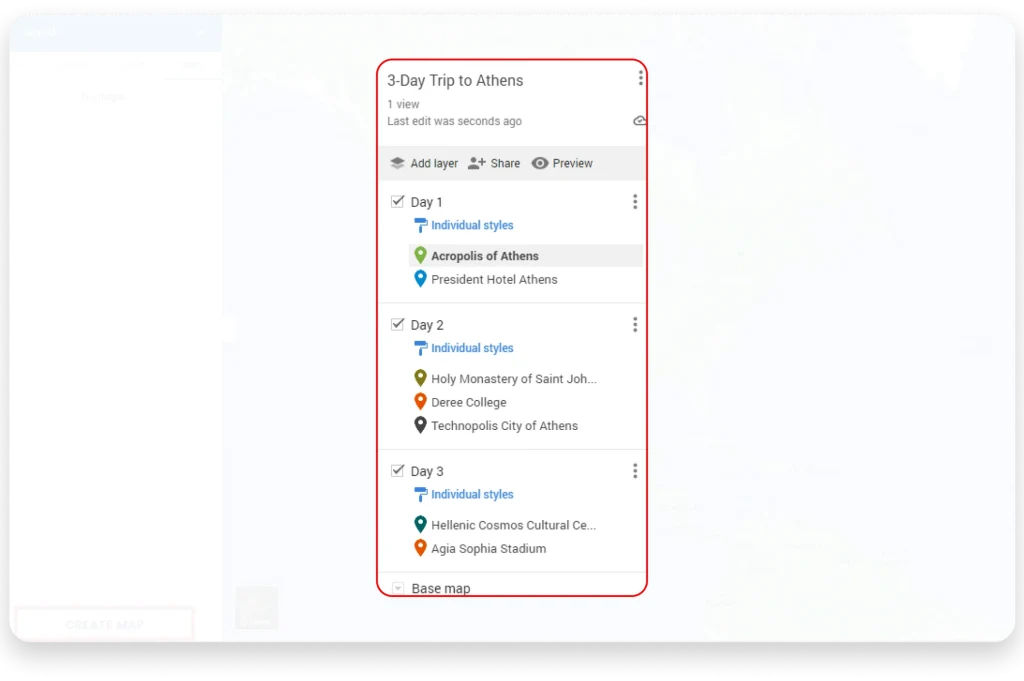
With your locations added and customized, review your Google map to ensure everything is in order. Ensure your pins are in the right layers and routes make sense.
Determine if your order of stops is feasible so you don’t have to zigzag across town. If needed, drag and drop pins to resequence them or move them between layers. Finally, click ‘Preview’ to visualize your itinerary on the map and make adjustments if required.
I double-checked my route to ensure I wasn’t unnecessarily zigzagging across Athens. The Acropolis area attractions were grouped, and my restaurant picks were conveniently located near major sites.
Need to Simplify Stop Sequencing?
Google Maps can be slow with multiple stops and manual stop sequencing. Upper offers automatic stop sequencing and route optimization, so you can plan more efficiently.
Step 4: Start booking
Your trip itinerary is finally ready. Great! It’s time to make bookings based on that. Book your hotels, schedule your cab rentals, and buy tickets for museums and events.
Pro tip: Don’t delay bookings; otherwise, you may find all rooms and tickets sold out.
Once my route made sense, I locked in my boutique hotel in Plaka, pre-booked my Acropolis tickets (to skip those notorious lines!), and reserved tables at popular tavernas.
Step 5: Share your map
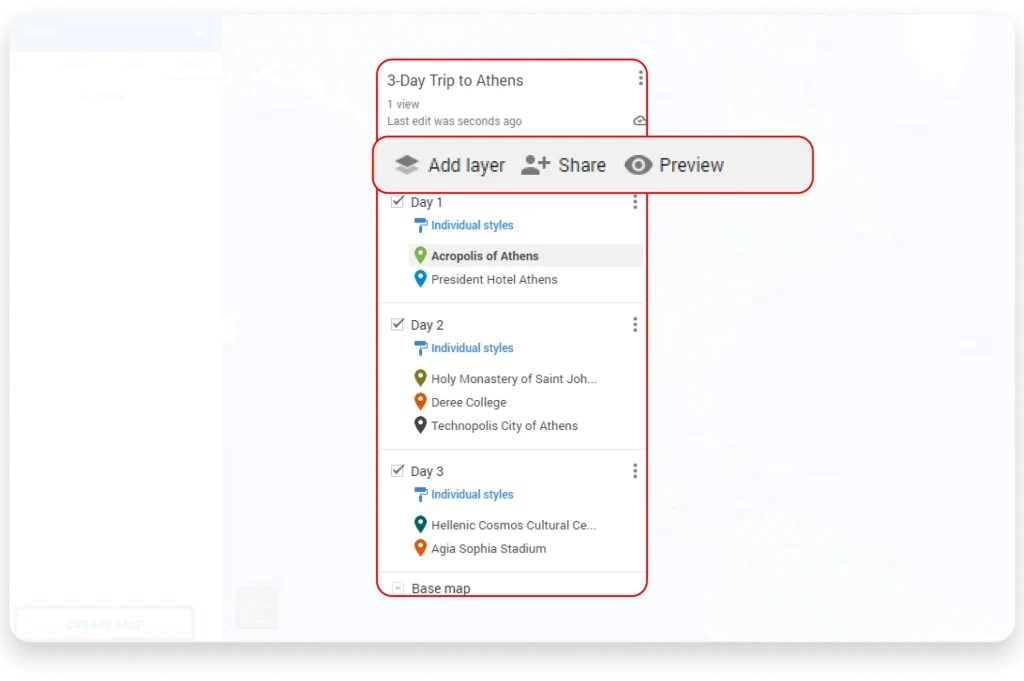
Traveling with friends or family? Let’s get everyone on the same page. Start by clicking the ‘Share’ button.
You can choose between Facebook, Twitter, or email to share your map. If you are a travel blogger, you can even embed it on your website. Sharing a map is crucial as it helps coordinate with travel companions to keep everyone informed.
I shared my map with my travel buddies, and we all collaborated to refine the itinerary. They added some great local recommendations they’d heard about!
Step 6: Access driving directions on your phone
You should be able to access your Google Maps trip plan on the go.
First, ensure you have the Google Maps app on your phone.
Before heading out each morning, I pulled up my custom map on my phone, ensuring I had all my planned spots and routes at my fingertips while exploring Athens’ charming streets.
Steps to access your trip plan
- Open Google Maps and Tap “Saved”.
- Scroll down to “Maps” and tap on your trip plan.
Want to see all your planned stops? Tap “View map legend.” It’s like a bird’s eye view of your trip.
How do you head to your first stop?
Here’s what to do:
- Tap on the place you want to go.
- See that “Directions” button? Tap it.
- Choose how you want to get there—driving, walking, biking, or public transport.
- Google Maps will show you the best route.
💡One last tip: If you’re worried about data usage, download the Google map of your destination before you leave. It will let you see your plan, even without the internet. For more tips on using Google Maps effectively, check out our guide on using Google Maps as a route planner.
Now you’re all set to hit the road. Your perfectly planned trip is right there in your pocket.
Looking for Even Faster Routes?
Install our Chrome extension to automatically sequence stops and minimize distances right within Google Maps.
Advanced Google Maps Trip Planning Techniques
To help you out with multi-stop road trip planning, we’ve put together some advanced tips that will make your planning process smoother and your trip more enjoyable.
1. Optimize your route
Ever wonder if there’s a better way to order your stops? There is!
While Google Maps doesn’t do this automatically, you can use the best route planning and optimization app like Upper. Just import your stops, and it’ll find the most efficient route.
2. Plan for breaks
Long drives can be tiring. Why not plan some interesting stops along the way?
Look for quirky roadside attractions, scenic viewpoints, or highly-rated diners, and add these as stops on your map.
3. Use custom icons
Remember how we talked about changing pin colors? Let’s get even more specific.
Use custom icons for different types of stops. A bed icon for hotels, a camera for photo spots, or a fork and knife for restaurants. This visual guide will help you quickly understand your map at a glance.
4. Add notes to your pins
Did you know you can add notes to each pin?
Click on a pin, hit the pencil icon, and add details in the description. Use this for reservation numbers, opening hours, or tips you’ve found.
5. Create a time budget
Planning a tight schedule?
In the description of each pin, add how long you plan to stay. This helps you see if your day is realistic or if you need to shuffle some stops around.
6. Use layers creatively
We’ve used layers for different days, but you can do more.
Create layers for different themes like “Nature Spots,” “City Attractions,” or “Food Stops.” This lets you toggle them on and off, helping you focus on specific aspects of your trip.
7. Save offline maps
Worried about losing the signal on the road? Before you leave, download the Google Maps app offline maps for your route.
In the Google Maps app, search for the area you’ll be in, tap the name at the bottom, and then select “Download.” Now you’ll have maps even without the Internet!
8. Share editing rights
If you’re planning with others, give them editing access. This way, everyone can edit Google Maps to add their must-see spots and contribute to the plan. It’s like planning together, even when you’re apart.
9. Use street view
Are you unsure about a location? Drop the little yellow person icon onto your map to enter Street View. This lets you virtually scout locations, check for parking, or get excited about what you see!
Remember, the best road trips balance planning with spontaneity. Use these tips to create a solid framework, but don’t be afraid to go off-script if you discover something exciting.
6 Reasons Why Google Maps Is the Most Preferred Trip Planner
By now, you must know how to use a travel or road trip planner.
However, if you are still wondering why Google Maps is the first choice of most travelers, let’s examine the reasons to understand why.
1. Helps you plan a road trip itinerary
Whether planning a cross-country adventure or a quick weekend getaway, Google Maps has your back. Here’s what you can do:
- Create layers for each day of your trip
- Pin all the cool spots you want to visit
- Save your favorite places in lists
- Mark hotels along your route (just in case!)
- Find gas stations and rest stops
- Book your stays right from the app
- Share your plans with your travel buddies
Cool, right? It’s like having a travel agent in your pocket!
2. Easy access while traveling
Remember the days of wrestling with paper maps? Those are long gone!
With Google Maps, your entire trip plan is right on your phone. You can even download maps to use offline. No internet? No problem!
When I lost signal in some of Athens’ narrow alleyways, I could still navigate perfectly – saved me from getting completely lost more than once!
3. Provides efficient routes
Google Maps doesn’t just show you the way – it shows you the best way. It considers things like traffic jams, construction zones, restricted areas, and highways or tolls.
This means you’ll spend less time on the road and more time enjoying your destination.
Whether I was walking through Monastiraki or driving around Kolonaki, Google Maps was there for me. It saved me so much time that I could spend exploring instead of getting lost.
4. The inside scoop on places
Want to know if that restaurant is worth your time? Google Maps has you covered. It provides reviews from other travelers, photos of the place, information on opening hours and prices, and traffic conditions.
I relied heavily on Google Maps’ reviews and photos before trying any new spots. Between the traveler reviews, real-time crowd updates, and accurate opening hours, I’ve avoided so many tourist traps and found some true hidden gems. The price indicators helped me stay within budget too!
5. Customizability at its best
Your trip is unique, and your Google map too is. It lets you add notes to stops, customize location pin colors based on types of destinations, and add your icons.
Make your map as colorful and detailed as you want. It’s your trip, after all!
For Athens, I color-coded everything – red pins for ruins, and blue for food spots. Adding personal notes to each pin helped me remember local recommendations and must-see details. It’s like creating your personalized guidebook!
6. Connectivity with other Google apps
If you use other Google apps, you’re in for a treat. Google Maps works seamlessly with them. This means you can access your trip info across all your devices. How convenient is that?
Since everything syncs across my devices, planning is super smooth. Whether I’m researching on my laptop or navigating on my phone, all my saved places and notes are right there. It’s made coordinating with my travel buddies so much easier!
So there you have it! Six reasons why Google Maps is a traveler’s best friend. It’s easy to use, packed with features, and always there when you need it.
6 Limitations of Google My Maps for Multi-stop Trip Planning
We’ve discussed how great Google My Maps can be for planning trips. But let’s keep it real—no tool is perfect. Even our trusty Google My Maps has its quirks and limitations.
Let’s discuss what you might find frustrating when using it for your multi-stop adventures.
1. No automatic route optimization
Wouldn’t it be great if Google My Maps could magically arrange your stops in the most efficient order? Sadly, it can’t.
You’ll need to manually arrange your stops in the order you want to visit them.
If this sounds like a problem, consider using a route optimizer software like Upper. It can automatically optimize your stops in the most efficient sequence, saving both time and fuel.
2. Limited stops in directions
Planning a cross-country road trip with dozens of stops? Google My Maps might make you sweat. It only allows up to 10 stops when giving directions. For longer road trips, you’ll need to split your journey into segments.
To avoid this, you might find it easier to use Upper, which handles hundreds of stops in one go. There is no need to break your trip into multiple segments.
3. No time windows for stops
Do you have a strict schedule? Google My Maps won’t help you time your visits.
You can’t add specific time slots for each stop, so if you’re trying to visit that museum before it closes, you’ll need to keep track of time yourself.
For road trips where timing is crucial, Upper allows you to set time windows for each stop, ensuring you stay on schedule.
4. Limited collaboration features
Planning a trip with friends? While you can share your map, real-time collaboration isn’t as smooth as you might hope. It’s not quite like working together on Google Docs.
Upper offers collaborative features that allow teams to work together seamlessly on the same route plan, even in real time.
5. Complex interface
The interface for creating and managing custom Google maps is complex and less user-friendly, especially for users unfamiliar with mapping tools.
Also, if you’re visual, you might find the design options a bit… meh.
If you prefer a more intuitive experience, consider exploring Upper, designed to be easy to navigate, even for beginners.
6. No advanced features
Features like bulk address import, real-time route adjustments, or detailed route analytics are unavailable, hindering detailed and efficient trip planning. Users also faced issues due to only a limited number of colors (6 to be specific) to customize stops. So, it becomes difficult to set different colors for layers if they exceed 6.
Upper provides these advanced features, making it easier to plan and adjust routes on the fly and analyze your trips for better planning.
Facing Any of These Challenges?
Upper Route Planner can offer features that fill the gaps, making your multi-stop trip planning smoother and more efficient.
Enhance Your Experience with Additional Tools
Integrate Upper solutions for efficient planning
Google Maps is great for basic trip planning, but combining it with Upper can make your experience even better.
Upper is designed to help you plan routes faster and more efficiently, especially if you have multiple stops. It ensures you save time and reduce unnecessary backtracking.
With Upper, you can import your stops from Google Maps and optimize the sequence for the quickest route. This is especially useful for deliveries, field services, or any tasks with tight schedules. It also lets you assign routes to your team and track progress in real time.
Using Upper alongside Google Maps gives you the best of both worlds, i.e., easy navigation and advanced planning.
Try it for free and experience first hand!
Your Trip Planning Starts Here
From creating your first new custom map to navigating the twists and turns of multi-stop planning, you’re now equipped to make the most of Google Maps for your next trip.
Remember, Google Maps is a fantastic starting point for most travelers. It’s free, familiar, and packed with features that can make your journey smoother. But like any tool, it has its limits.
If you are wrestling with complex routes or craving more advanced features, don’t hesitate to explore alternatives like Upper by taking the free trial.
Whatever tool you choose, the most important thing is to get out there and explore. Use these tips to plan your route, but don’t forget to leave room for spontaneity.
Sometimes, the best memories come from those unplanned detours.
Frequently Asked Questions
Absolutely! Google Maps is a great tool for planning trips. You can create your custom map, add multiple destinations, and even save your favorite places.
Google no longer offers a standalone trip-planning app. Google Trips was shut down in 2019 and replaced by Google Travel, which is accessible via its web app. While no dedicated mobile app exists, Google Travel provides comprehensive features for planning your trip, including exploring multiple destinations, checking travel costs, researching sites, and organizing your plans.
Yes! Google Maps lets you add custom pins, change colors, and even add notes to your map. It’s like creating your personalized travel guide.
To plan a custom route on Google Maps, sign in to your Google account and go to “Saved” > “Maps.” Click “Create Map” and enter your starting point and destination. Add any additional stops as needed. Name and save your map, and you can also share it if you want.
While Google Maps is great for everyday use, more specialized tools exist. You might want to check out apps like Upper Route Planner for complex trips with lots of stops. We offer features like automatic route optimization that Google Maps doesn’t have.
Easy peasy! After you’ve entered your first destination, just keep clicking “Add destination” to include more stops. You can add up to 10 stops on the mobile app or even more on the desktop version.
Yes, you can draw routes on Google Maps by opening your map and selecting “Draw a line” from the menu. Choose “Add line or shape,” then click to start your line, drag to draw, and double-click to end. For shapes, click to mark each corner and double-click to close. You can name and save your line or shape and edit maps later.
The mobile app limits you to 10 stops, but the desktop version allows more. If you need many stops, consider using Google My Maps or a specialized route planner like Upper.
Use Google My Maps for this. You can create different layers for each trip day, add pins for all your stops, and even include notes with details like opening hours or reservation numbers.
There isn’t a standalone app for Google My Maps, but you can access your custom maps through the regular Google Maps app. Go to “Saved” and “Maps” to find the custom maps you’ve created.
Google My Maps is a tool for creating customized maps with features like custom layers, routes, and detailed categories, offering a more tailored planning experience. In contrast, Google Maps Lists are simpler and focus on curated collections of places with basic details like names, addresses, and reviews.
You can integrate other Google products with Google Maps to enhance your road or city trip planning. Save custom maps to Google Drive, collaborate using Google My Maps, and organize your trip itineraries in Google Calendar. Add location names to photos in Google Photos and use Google Sheets for budgeting.
You can add up to 2,000 location pins to each layer in Google My Maps.